WebP is an image file format from
Google that provides lossy compression (like JPEG) as well as transparency (like
PNG) but can provide better compression than either JPEG or PNG. Lossy WebP
images are supported in Android 4.0 (API level 14) and higher, and lossless and
transparent WebP images are supported in Android 4.3 (API level 18) and higher.
This page shows how to convert images to WebP format and how to convert WebP
images to PNG format.
Convert images to WebP:
Android Studio can convert PNG, JPG, BMP, or static GIF images to WebP format. You can convert individual images or folders of images. To convert an image or folder of images, proceed as follows:- Right click on an image file or a folder containing a number of images files, and then click Convert to WebP.
- The Converting Images to WebP dialog opens. The default settings
depend on the
minSdkVersionsetting for the current module.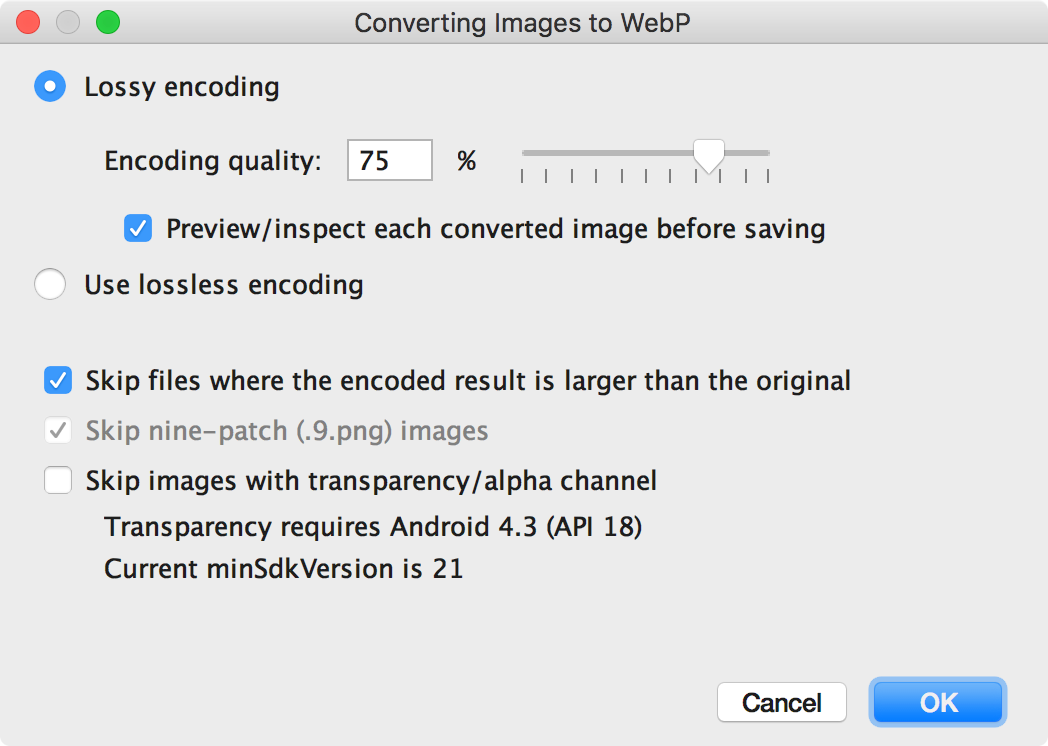
Figure 1. The Converting Images to WebP dialog. -
Select either lossy or lossless encoding. Lossless encoding is
only available if your
minSdkVersionis set to 18 or higher. If you select lossy encoding, set the encoding quality, and choose whether or not to view a preview of each converted image before saving.
You can also choose to skip converting any files where the encoded version would be larger than the original, or any files with transparency or an alpha channel. Because Android Studio only allows you to create transparent WebP images if yourminSdkVersionis set to 18 or higher, the Skip images with transparency/alpha channel checkbox is automatically selected if yourminSdkVersionis lower than 18.
Note: 9-patch files cannot be converted to WebP images. The converter tool always automatically skips 9-patch images. - Click OK to begin the conversion. If you are converting more than
one image, the conversion is a single step, and can be undone to revert all
the images you converted at once.
If you selected lossless conversion above, the conversion happens immediately. Your images are converted in place in their original location. If you selected lossy conversion, continue on to the next step. - If you selected lossy conversion, and you chose to
view a preview of each converted image before saving, Android Studio
shows you each image during the conversion so you can inspect the
conversion result. (If you did not choose to view a preview, Android
Studio skips this step, and converts your images immediately.) During
the preview step, you can adjust the quality setting for each image
individually, as described below.
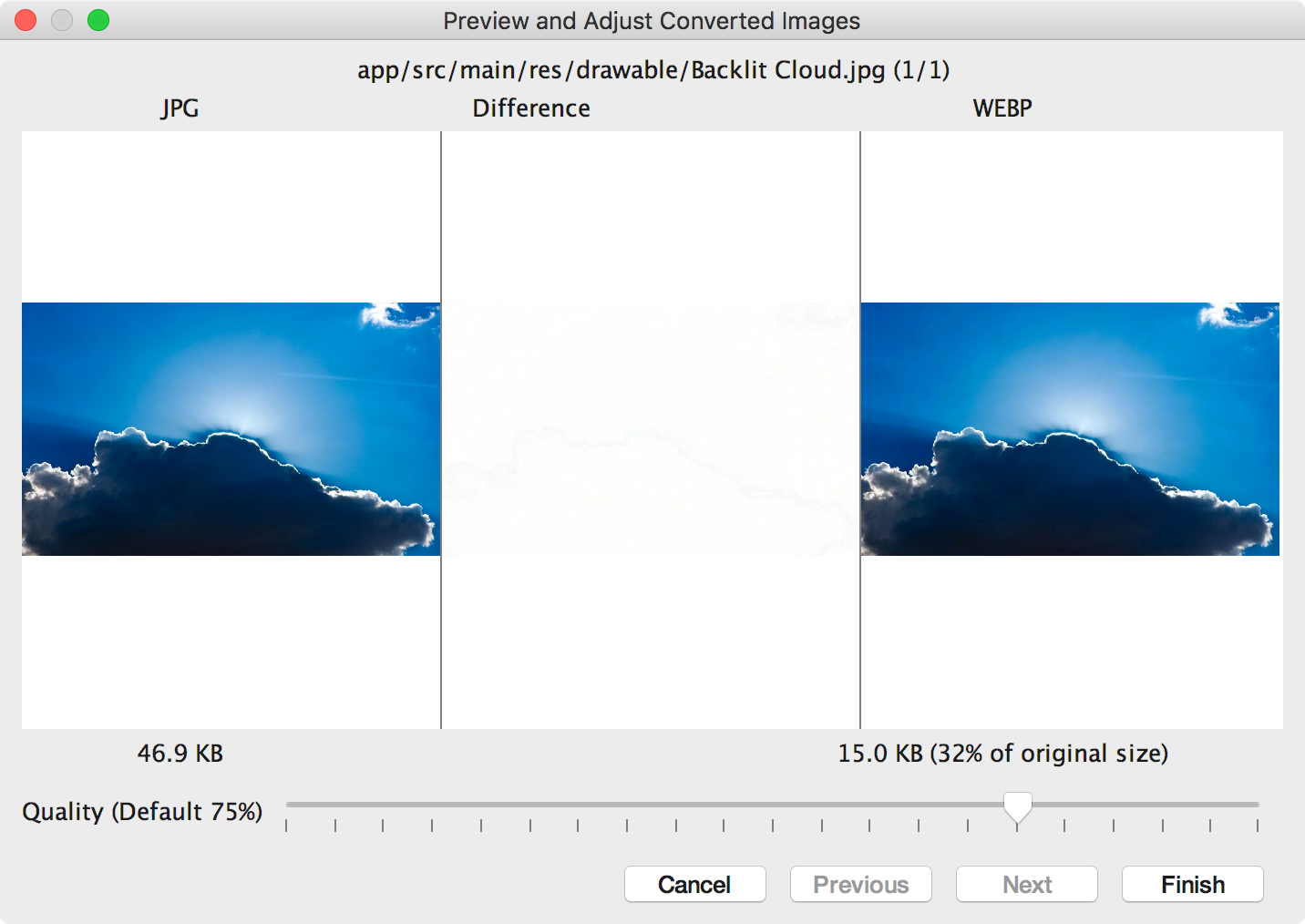
Figure 2. Converting a JPG to WebP format at 75% quality
Figure 2 shows the original JPG image on the left and the lossy encoded WebP image on the right. The dialog shows the file size for the original and the converted image. You can drag the slider left or right to change the quality setting and immediately see the effect on the encoded image and the file size.
The middle area shows the pixels that differ between the original and the encoded image. In figure 2, with the quality set to 75%, there's almost no difference between the two images. Figure 3 shows the same image encoded with the quality set to 0%.
Figure 3. Converting a JPG to WebP format at 0% quality
Note: If you set the quality to 100% and theminSdkVersionis set to 18 or higher, Android Studio automatically switches to lossless encoding instead.
Select a quality setting for each image you review. If you are converting more than one image, click Next to advance to the next image. - Click Finish. Your images are converted in place in their original location.
Convert WebP images to PNG:
If you want to use a WebP image from your project for another purpose (for example, in a web page that needs to correctly display images in a browser without WebP support), you can use Android Studio to convert WebP images to PNG format. To convert a WebP image to PNG, proceed as follows:- Right click on a WebP image in the Android Studio, then click Convert to PNG.
- A dialog appears, asking if you would like to convert the image to PNG, deleting the original WebP file, or keep the original WebP file as well as the new PNG file. Click Yes to delete the original WebP file, or No to retain the WebP file in addition to the PNG file. Your image is converted immediately.
Comments
Post a Comment